Маркировка. Настройка подключения
Для работы с системой маркировки используются два контура - Промышленный, для обмена с поставщиками сведениями о реальных лекарственных препаратах и тестовый контур Песочница, который используется для тестирования данных. Регистрационные данные для одной и той же организации в разных контурах отличаются. Рекомендуется первые тестовые операции выполнять в песочнице.
Для проверки регистрации в системе маркировки войдите в личный кабинет через сайт:
Песочница. Ссылка для входа через сайт МДЛП:
https://sb.mdlp.crpt.ru/
Промышленный контур. Ссылка для входа через сайт МДЛП:
https://mdlp.crpt.ru/
Получение регистрационных данных
Для отправки и получения данных по маркировке из программы вам потребуются следующие учетные данные:
- Регистрационный номер участника;
- Идентификатор места деятельности организации;
- Идентификатор клиента;
- Секретный код.
Все эти данные можно получить из личного кабинета:
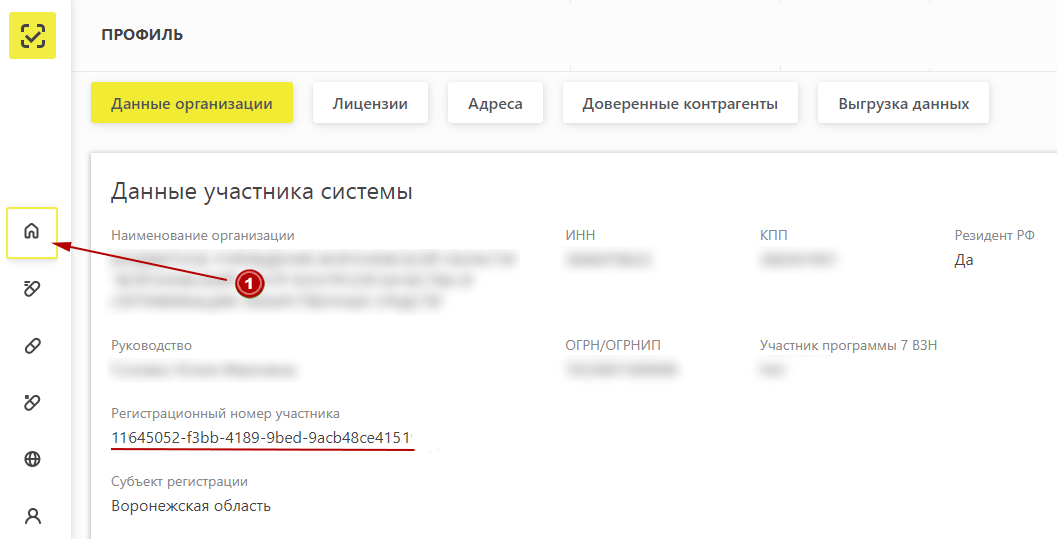
- Войдите в личный кабинет. В личном кабинете выберите раздел Профиль. Из этого раздела скопируйте Регистрационный номер участника.
- Для получения идентификатора места деятельности организации нажмите на кнопку Адреса. Скопируйте Идентификатор МД (идентификатор места деятельности организации). Если Адрес аптеки не указан, добавьте его, для этого нажмите на кнопку Добавить.
- Перейдите в раздел Администрирование.
- Нажмите на кнопку Ученые системы.
- Если список пустой, добавьте новую учетную систему, для этого нажмите на кнопку Добавить учетную систему.
- В появившемся окне введите название программы и нажмите на кнопку Зарегистрировать.
- Идентификатор клиента. Для того чтобы скопировать идентификатор, нажмите на кнопку, которая находится справа от идентификатора.
- Для копирования Секретного кода, сначала щелкните мышкой по нему, чтобы он появился на экране, затем нажмите на кнопку, которая находится справа от кода.
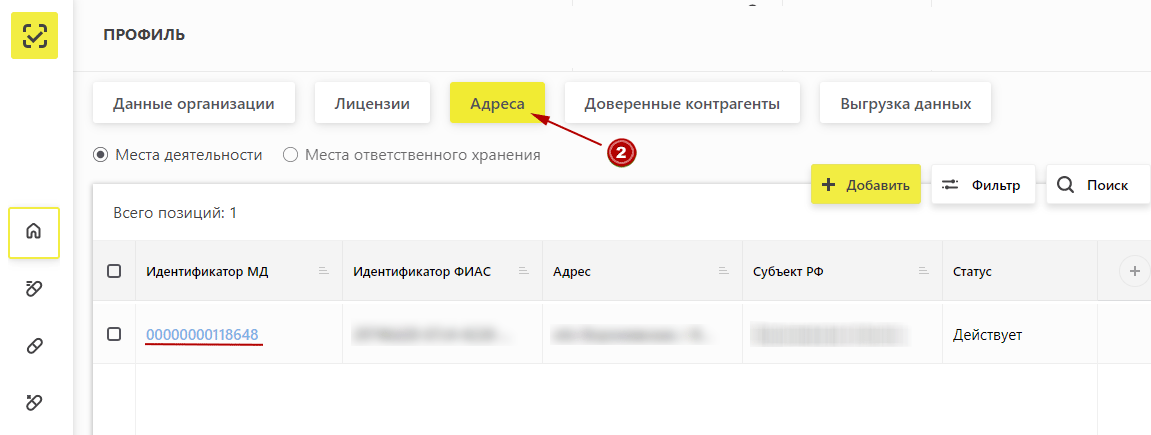
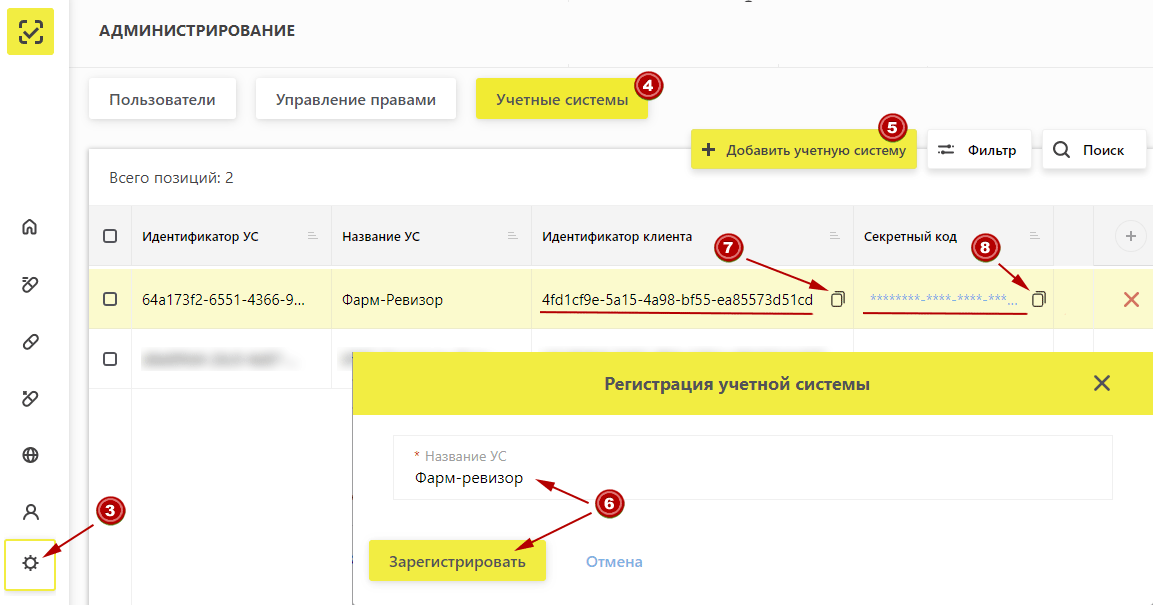
Криптопровайдер Крипто-Про
Для работы с электронной подписью необходим криптопровайдер Крипто-Про. Если Крипто-Про не установлен, установите его.
Подробная инструкция по установке: Инструкция к настройке программ для подключения к МДЛП.
Корневые сертификаты
Для обмена данными с МДЛП необходимо установить корневые сертификаты: сертификат Головного Удостоверяющего Центра, сертификат Минкомсвязи России и сертификат Удостоверяющего Центра, этот сертификат можно получить в организации, выдавшей вашу электронную подпись. Если вы пользуетесь электронным документооборотом, скорее всего, этот сертификат уже установлен.
Для установки сертификатов:
- Скачайте Корневые сертификаты для подключения к системе маркировки.
- Распакуйте скачанный файл root_sertif.zip. Появится папка с файлами сертификатов: certnew.cer, certnew.p7b, cryptopro.cer, minkomsvyaz.cer, Тестовый УЦ.cer
- Щелкните правой кнопкой мыши по первому сертификату. В появившемся окне нажмите на кнопку "Установить сертификат". Откроется мастер импорта сертификатов.
- В появившемся окне выберите расположение хранилища: Локальный компьютер, затем нажмите на кнопку Далее. Если после этого появится окно с вопросом "Разрешить внести изменения?" - выберите Да.
- Появится окно выбора хранилища сертификатов. Выберите: "Поместить все сертификаты в следующее хранилище", затем нажмите на кнопку "Обзор". В появившемся списке выберите: "Доверенные корневые центры сертификации", затем нажмите Ок.
- Появится окно завершения импорта сертификата. Нажмите на кнопку Далее, затем Готово.
- Появится сообщение: "Импорт успешно выполнен". Нажмите на кнопку Ок для завершения процесса импорта сертификата.
- Таким же образом установите оставшиеся сертификаты.
С 23 августа 2021 года изменилась цепочка сертификации для доступа к Честному знаку. Для отправки и получения данных по маркированным препаратам необходимо установить дополнительный сертификат. Для этого выполните следующие действия:
- Скачайте файл с сертификатом по ссылке: https://update.sbis.ru/ereport/cert/basic/tensorca-2021_gost2012.cer
- Откройте скачанный файл tensorca-2021_gost2012.cer В появившемся окне нажмите на кнопку "Установить сертификат". Откроется мастер импорта сертификатов.
- В появившемся окне выберите расположение хранилища: Локальный компьютер, затем нажмите на кнопку Далее. Если после этого появится окно с вопросом "Разрешить внести изменения?" - выберите Да.
- Появится окно выбора хранилища сертификатов. Выберите: "Поместить все сертификаты в следующее хранилище", затем нажмите на кнопку "Обзор". В появившемся списке выберите: "Промежуточные центры сертификации", затем нажмите Ок.
- Появится окно завершения импорта сертификата. Нажмите на кнопку Далее, затем Готово.
- Появится сообщение: "Импорт успешно выполнен". Нажмите на кнопку Ок для завершения процесса импорта сертификата.
C 20 августа для 2022 года для доступа к промышленному контуру Честного знака необходимо установить дополнительные сертификаты. Для установки сертификатов скачайте архив с новыми сертификатами и распакуйте его. Архив содержит 3 файла с сертификатами. Ниже приведена инструкция по их установке.
1) Установите корневой сертификат Минцифры России в хранилище сертификатов "Доверенные корневые центры сертификации", для этого:
- Щелкните правой кнопкой мыши по файлу guc2022.crt. В появившемся окне нажмите на кнопку "Установить сертификат". Откроется мастер импорта сертификатов.
- В появившемся окне выберите расположение хранилища: Локальный компьютер, затем нажмите на кнопку Далее. Если после этого появится окно с вопросом "Разрешить внести изменения?" - выберите Да.
- Появится окно выбора хранилища сертификатов. Выберите: "Поместить все сертификаты в следующее хранилище", затем нажмите на кнопку "Обзор". В появившемся списке выберите: "Доверенные корневые центры сертификации", затем нажмите Ок.
- Появится окно завершения импорта сертификата. Нажмите на кнопку Далее, затем Готово.
- Появится сообщение: "Импорт успешно выполнен". Нажмите на кнопку Ок для завершения процесса импорта сертификата.
2) Установите корневой сертификат КриптоПро в хранилище сертификатов "Доверенные корневые центры сертификации" для этого выполните те же самые действия для файла tlscaroot.p7b.
3) Установите сертификат удостоверяющего центра КриптоПро в хранилище сертификатов "Промежуточные центры сертификации". Для этого:
- Щелкните правой кнопкой мыши по сертификату tlsca.p7b. В появившемся окне нажмите на кнопку "Установить сертификат". Откроется мастер импорта сертификатов.
- В появившемся окне выберите расположение хранилища: Локальный компьютер, затем нажмите на кнопку Далее. Если после этого появится окно с вопросом "Разрешить внести изменения?" - выберите Да.
- Появится окно выбора хранилища сертификатов. Выберите: "Поместить все сертификаты в следующее хранилище", затем нажмите на кнопку "Обзор". В появившемся списке выберите: "Промежуточные центры сертификации", затем нажмите Ок.
- Появится окно завершения импорта сертификата. Нажмите на кнопку Далее, затем Готово.
- Появится сообщение: "Импорт успешно выполнен". Нажмите на кнопку Ок для завершения процесса импорта сертификата.
Процедура установки сертификатов завершена.
Реестр Windows
Честный знак требует, чтобы в реестре Windows был разрешен обмен данными по протоколу https. Для этого в Windows 7 и 10 необходимо добавить запись DisableClientExtendedMasterSecret(dword) со значением 1 ветке реестра HKLM\SYSTEM\CurrentControlSet\Control\SecurityProviders\SCHANNEL.
- Скачайте файл и распакуйте его.
- Запустите MDLP_https.reg
- После того как появится сообщение об успешном внесении изменений в реестр, перезагрузите компьютер.
Настройка подключения к МДЛП для отправки и получения данных из программы
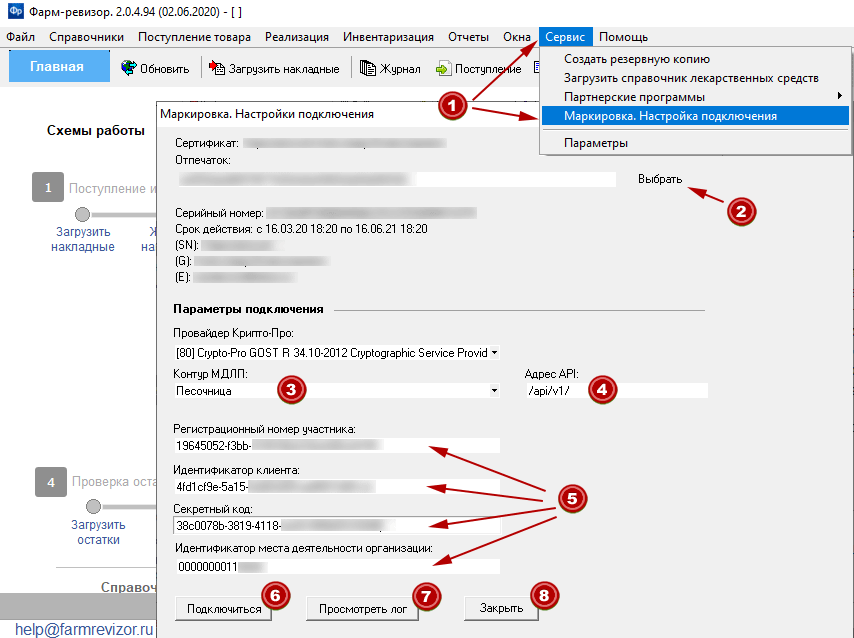
- Выберите меню: Сервис - Маркировка. Настройка подключения.
- В появившемся окне выберите сертификат вышей электронной подписи. Для этого нажмите на кнопку Выбрать. После выбора сертификата появится срок действия сертификата и ФИО владельца электронной подписи.
- Выберите Контур МДЛП. Песочница - для тестирования, Промышленный - для работы с реальными данными.
- Проверьте адрес API, он должен иметь следующий вид: /api/v1/
- Внесите регистрационные данные, которые вы получили ранее в личном кабинете. Обратите внимание, для песочницы и промышленного контура они разные.
- Щелкните мышью по кнопке Подключиться. Через некоторое время должно появиться сообщение "Подключение установлено".
- Если соединение установить не удалось, щелкните мышью по кнопке Просмотреть лог для получения подробной информации.
- Нажмите на кнопку Закрыть, для того чтобы сохранить настройки подключения и закрыть окно.
23.08.2021 www.medbrak.ru